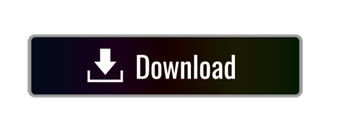The Google Chromecast is a device or ‘digital media player' which was developed by Google. Google Chromecast is a device through which you can stream content which includes movies, daily soaps etc. right on your television. The best part? It is cheap and really simple. You just have to connect the device to the HDMI port with the help of the USB Cable which is included in the packaging. The Chromecast gives you access to several video streaming websites like ‘Netflix', ‘Hulu', ‘Youtube' Amazon Prime and many more. It also can stream the content showing on your Chrome browser, right on your television. There are two models of the Chromecast available which Chromecast for Windows can be used.
Chromecast For Windows 10 free download - PDF Reader for Windows 10, Facebook for Windows 10, Bluetooth for Windows 10, and many more programs. Step 2-Click the blue download button to download Chromecast dmg. Step 3- Install the chromecast software and agree to the terms and conditions. Chromecast will start searching for available devices. However, be notified that your Mac and your Chromecast device must be connected to the same Wifi network for all of this to work.
Chromecast for Windows Download
Download Chromecast for Mac - Stream content from Google Chrome directly to your TV via Wi-FI using a Chromecast device, with this lightweight app that helps you install and configure Google Cast. DOWNLOAD Chromecast 1.5.0.1773. Apple Remote Desktop DAVE Timbuktu Pro. Chromecast is one of the most efficient devices to cast your HD content onto your LED TV. Having said that, it is perhaps not too difficult to use as well. You only need to follow these steps. 1.) Connect Chromecast to Your TV Connect Chromecast to your TV via the HDMI port located at the back of your TV. Spotify for desktop can now directly initiate Chromecast streams, reports 9to5Google. How to Download Any iOS App for M1 Macs! Apple M1 MacBook Pro vs MacBook Air vs Mac Mini - Which Should.
- The first one is the Basic Google Chromecast which costs 35$. Cheap right?
- The second one is the Google Chromecast Ultra which supports the new technology of 4K and HDR video because it has a built-in Ethernet adapter which the basic Chromecast doesn't have. The Chromecast Ultra costs 69$ which is a reasonable price if you have the benefits of 4K and HDR video.
The Google Chromecast offers two ways to stream the content :
- Mobile and web applications that support the Google Cast Technology
- Streaming the content displayed on your Chrome Browser right onto your Television screen.
We are going to focus on the second step/way here.
The Google Chromecast runs on a simplified version of Chrome Operating System. So there is no need to manually download the updates from the internet. The Chromecast can update itself without the hassle of notifications. So much for simpler technology right?
Google Chromecast can be operated through your smartphone or computer which will act as a remote. To use the Chromecast you will require the Google Chromecast Dongle, an HD Television, a stable and good WiFi connection and a computer or a smartphone.
So the question comes, Why do you need a Chromecast device? The answer to this is that if you subscribe to Netflix, Amazon Prime etc. you can only access them on your computer or on your smartphones. If you are a couch potato (like me) you need the comfort of your couch and your television and this is the right gadget to fulfill your wish.
Now let's get to the part where you need to download and use it
How to Install Chromecast on Windows PC?
To download and install the Google Chromecast on your computer you would require Windows 7 operating systems or the later operating systems.
- The first step is to open your Google Chrome browser (on the computer) and type this link:-
www.google.co.in/chromecast/setup/
NOTE: The Google Chromecast requires the Google Chrome Browser. If you don't have the Google Chrome here are the steps to install it:
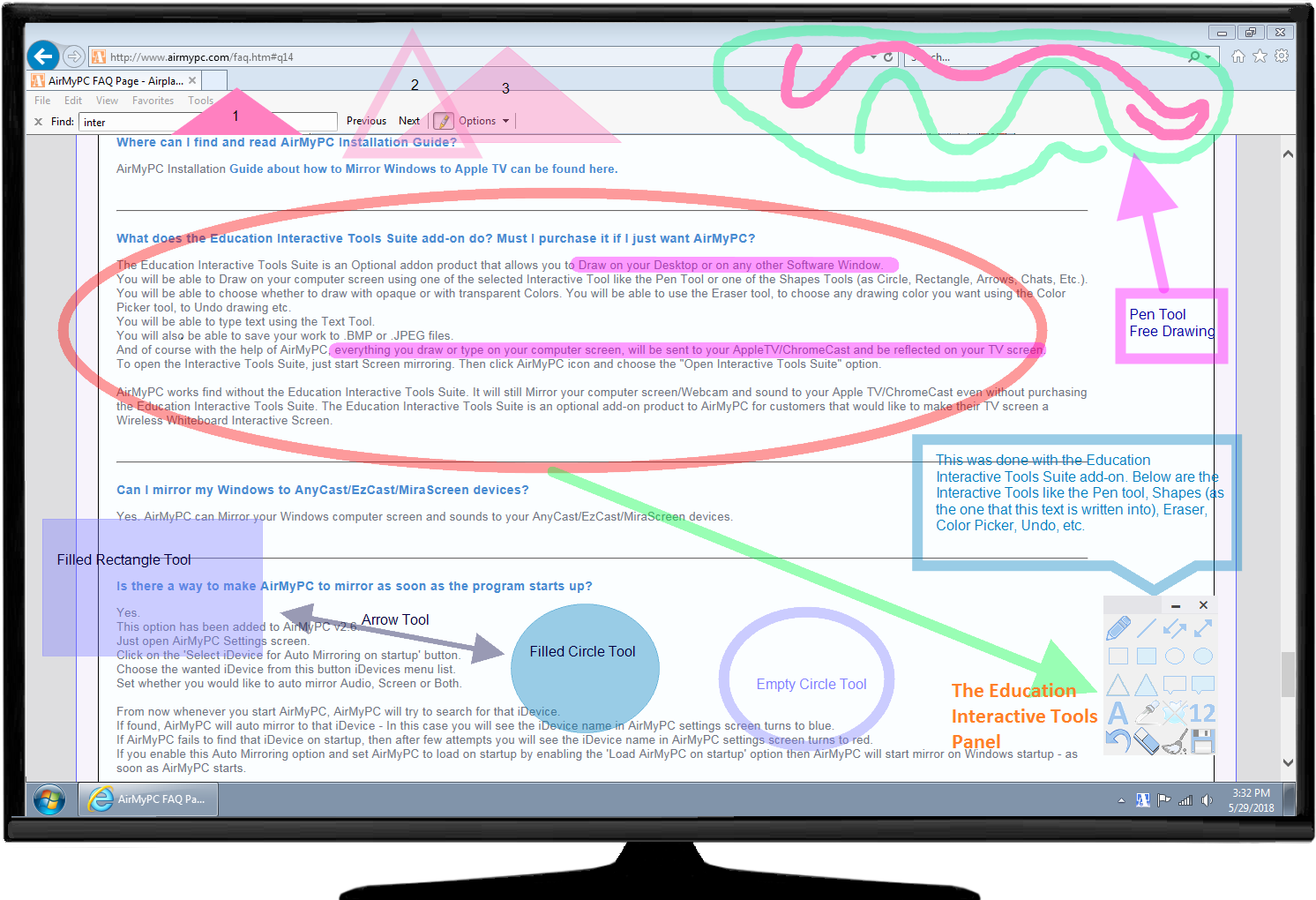
- Open your current web browser and open the Google website. Search Download Google Chrome the first website the pops is the website you need to visit. Or just click on this link https://www.google.co.in/chrome/index.html
- Click on ‘Download' and choose ‘For Windows' option.
- Click on ‘Accept and Install'.
- You will get a Thank You displayed on your screen.
- The ‘choose download location' dialog box will be displayed and choose the location in which you want the file to be downloaded in.
Now back to downloading your Google Chromecast :
After downloading the file, double click on the file so that the installation starts.
After the file has completed its installation process it will start finding the Google Chromecast devices.
A dialog box will appear asking you to accept its Privacy Terms or ‘The Terms and Conditions'. Click on ‘Accept'.
You need to find the dialog box which will be similar to the image given below. It is easy to find. The Code given will be different. You need to verify whether the code displayed on your T.V and setup screen is same or not.
Soon a dialog box will appear which will show you that it's connecting.
After the Google Chromecast device has been connected, a dialog box will appear asking you to connect to your Wireless Network. Click on ‘Continue'.
After continuing, you have to find your wireless network, by searching it or by directly typing the name of your wireless network in the blank given. If at first, you are unable to locate your wireless network click on the ‘Refresh' button, it will set things right and you will find your network in no time. It is essential step in order to Chromecast for Windows to work in your system.
Also important read : Best Lightweight Linux Distro
After you have successfully found your network, you need to type in the password of the wireless network you have chosen. And then comes the fun part, you have to decide a cool name for your Google Chromecast and the choice is upto you. Then after taking your important decisions (regarding the name) click on ‘Continue' to finish the installing procedure.
Okay, so the good news is that in the 9th step you have finished the installation of your Google Chromecast for windows and now it is ready to add the applications (apps) and transfer or ‘Tabcast' through your Google Chrome Browser.
P.S – ‘Tabcasting' refers to transferring the data which is in your Chrome Browser (web pages, or whatever is being displayed) to your Television screen.
When connected to the WiFi, the applications will create direct streams to the Google Chromecast.
So you have successfully completed the downloading and installation process of the Google Chromecast for windows on your desktop.
While there will always be customers who need the sort of power that only a workstation or gaming PC can provide, most of us are content with our laptops and MacBooks – sometimes, however, we can all get envious of those big, beautiful displays. Here's how to get the most out of using your MacBook as a desktop.
These days, even a midrange laptop (that is, neither low end nor premium) is more powerful than a high-end desktop was just a few short years ago, and the needs of most people haven't changed much in that time. As a result, unless you know you need a desktop, your current MacBook is probably more than enough for most of your needs (for reference, this article was written around using a four-year old 15-inch MacBook Pro with Retina Display, and the overall experience is still very slick).

It's all about the display.
Before you get started, there are a few things you're going to need. Chief among them is an external display, and the kind of display you can use will depend on the kind of MacBook you have. If it's one of the MacBook Pros or MacBook Airs from the last couple of generations, you'll be able to use a 4K display, which is great if you can swing it; properly set up, your external monitor can offer the same kind of Retina detail you're used to seeing on your mobile devices.
If you can't quite handle driving a 4K monitor, you can still connect some pretty impressive displays: LG makes a 34-inch, very widescreen display (the LG 34UM95) with a resolution of 3440×1440 – what makes this such an interesting display for Mac users is that it has a Thunderbolt connection. That means you can plug in your monitor and your power, and be done; the speakers and USB ports in the back of the display can run over Thunderbolt. If even these wide displays are too imposing, you can still hook up a 27-inch 1440p or 24-inch 1080p monitor through your video-out ports.
The Apple Thunderbolt Display is in dire need of a refresh, but it's still a great (if expensive) option, since you can charge your MacBook at the same time. We like the idea of using at least a 1440p display because it lessens the need to use the internal display of the MacBook; it's often really difficult to get a comfortable setup that uses both a bigger external display and the smaller internal laptop screen at the same time.
Does your keyboard have a command key?
If you're planning on using your MacBook with just an external display (that is, with the MacBook closed and its display turned off) you're going to need an external keyboard, as well as either a mouse or a trackpad. You've probably got a USB keyboard and mouse lying around, and these will work fine, for the most part; even if they're designed for use with Windows, you can figure out what the Mac-equivalent keys are with a bit of trial and error.
If you'd rather buy a keyboard designed and labeled for use with your Mac, you have two good options. The first is Logitech's K811 keyboard ($85 on Amazon), which is designed for use with both Macs as well as iPads (and even iPhones, if you want). To that end, it has all of the Mac keys you want, but it also has easy-switch buttons that let you pair it with your Mac and two other devices and swap between them with a keypress. The real reason it gets a mention here, however, is that it's one of the only Bluetooth Mac keyboards that's also backlit. If you do a lot of typing in a dim or dark room, having a backlit keyboard can be a lifesaver.
Your other option, if you choose to forego the Logitech, is to snag one of Apple's new Magic Keyboards, which now come with Lightning ports and built-in, rechargeable batteries. It's hard to beat the minimalist design, and for a quality Bluetooth keyboard, the $99 price tag isn't bad (if you're an Amazon Prime member, however, you can get a new, last-gen Apple Wireless Keyboard for just $56). Buying an Apple-specific mouse is less important, as just about any mouse will work as you expect. If you don't mind shelling out the cash, the new Magic Trackpad 2 is extremely nice, but let's be honest; it's a bit overpriced at $129.

- Open your current web browser and open the Google website. Search Download Google Chrome the first website the pops is the website you need to visit. Or just click on this link https://www.google.co.in/chrome/index.html
- Click on ‘Download' and choose ‘For Windows' option.
- Click on ‘Accept and Install'.
- You will get a Thank You displayed on your screen.
- The ‘choose download location' dialog box will be displayed and choose the location in which you want the file to be downloaded in.
Now back to downloading your Google Chromecast :
After downloading the file, double click on the file so that the installation starts.
After the file has completed its installation process it will start finding the Google Chromecast devices.
A dialog box will appear asking you to accept its Privacy Terms or ‘The Terms and Conditions'. Click on ‘Accept'.
You need to find the dialog box which will be similar to the image given below. It is easy to find. The Code given will be different. You need to verify whether the code displayed on your T.V and setup screen is same or not.
Soon a dialog box will appear which will show you that it's connecting.
After the Google Chromecast device has been connected, a dialog box will appear asking you to connect to your Wireless Network. Click on ‘Continue'.
After continuing, you have to find your wireless network, by searching it or by directly typing the name of your wireless network in the blank given. If at first, you are unable to locate your wireless network click on the ‘Refresh' button, it will set things right and you will find your network in no time. It is essential step in order to Chromecast for Windows to work in your system.
Also important read : Best Lightweight Linux Distro
After you have successfully found your network, you need to type in the password of the wireless network you have chosen. And then comes the fun part, you have to decide a cool name for your Google Chromecast and the choice is upto you. Then after taking your important decisions (regarding the name) click on ‘Continue' to finish the installing procedure.
Okay, so the good news is that in the 9th step you have finished the installation of your Google Chromecast for windows and now it is ready to add the applications (apps) and transfer or ‘Tabcast' through your Google Chrome Browser.
P.S – ‘Tabcasting' refers to transferring the data which is in your Chrome Browser (web pages, or whatever is being displayed) to your Television screen.
When connected to the WiFi, the applications will create direct streams to the Google Chromecast.
So you have successfully completed the downloading and installation process of the Google Chromecast for windows on your desktop.
While there will always be customers who need the sort of power that only a workstation or gaming PC can provide, most of us are content with our laptops and MacBooks – sometimes, however, we can all get envious of those big, beautiful displays. Here's how to get the most out of using your MacBook as a desktop.
These days, even a midrange laptop (that is, neither low end nor premium) is more powerful than a high-end desktop was just a few short years ago, and the needs of most people haven't changed much in that time. As a result, unless you know you need a desktop, your current MacBook is probably more than enough for most of your needs (for reference, this article was written around using a four-year old 15-inch MacBook Pro with Retina Display, and the overall experience is still very slick).
It's all about the display.
Before you get started, there are a few things you're going to need. Chief among them is an external display, and the kind of display you can use will depend on the kind of MacBook you have. If it's one of the MacBook Pros or MacBook Airs from the last couple of generations, you'll be able to use a 4K display, which is great if you can swing it; properly set up, your external monitor can offer the same kind of Retina detail you're used to seeing on your mobile devices.
If you can't quite handle driving a 4K monitor, you can still connect some pretty impressive displays: LG makes a 34-inch, very widescreen display (the LG 34UM95) with a resolution of 3440×1440 – what makes this such an interesting display for Mac users is that it has a Thunderbolt connection. That means you can plug in your monitor and your power, and be done; the speakers and USB ports in the back of the display can run over Thunderbolt. If even these wide displays are too imposing, you can still hook up a 27-inch 1440p or 24-inch 1080p monitor through your video-out ports.
The Apple Thunderbolt Display is in dire need of a refresh, but it's still a great (if expensive) option, since you can charge your MacBook at the same time. We like the idea of using at least a 1440p display because it lessens the need to use the internal display of the MacBook; it's often really difficult to get a comfortable setup that uses both a bigger external display and the smaller internal laptop screen at the same time.
Does your keyboard have a command key?
If you're planning on using your MacBook with just an external display (that is, with the MacBook closed and its display turned off) you're going to need an external keyboard, as well as either a mouse or a trackpad. You've probably got a USB keyboard and mouse lying around, and these will work fine, for the most part; even if they're designed for use with Windows, you can figure out what the Mac-equivalent keys are with a bit of trial and error.
If you'd rather buy a keyboard designed and labeled for use with your Mac, you have two good options. The first is Logitech's K811 keyboard ($85 on Amazon), which is designed for use with both Macs as well as iPads (and even iPhones, if you want). To that end, it has all of the Mac keys you want, but it also has easy-switch buttons that let you pair it with your Mac and two other devices and swap between them with a keypress. The real reason it gets a mention here, however, is that it's one of the only Bluetooth Mac keyboards that's also backlit. If you do a lot of typing in a dim or dark room, having a backlit keyboard can be a lifesaver.
Your other option, if you choose to forego the Logitech, is to snag one of Apple's new Magic Keyboards, which now come with Lightning ports and built-in, rechargeable batteries. It's hard to beat the minimalist design, and for a quality Bluetooth keyboard, the $99 price tag isn't bad (if you're an Amazon Prime member, however, you can get a new, last-gen Apple Wireless Keyboard for just $56). Buying an Apple-specific mouse is less important, as just about any mouse will work as you expect. If you don't mind shelling out the cash, the new Magic Trackpad 2 is extremely nice, but let's be honest; it's a bit overpriced at $129.
You're going to want a MacBook stand, too.
Right, so you've got a nice monitor and a new keyboard to hook up to your MacBook, but do you have a place to put it? You could absolutely get away with stacking a few books on your desk and just plopping your MacBook Pro on top of them, but there are some real benefits to getting a proper stand.
- It maximizes your MacBook's airflow. MacBooks already take a little flak for running hot, so running them with the display closed seems like it's asking for trouble. In reality, your laptop will be fine, but it's nice to keep them as cool as is reasonably possible – not only does it reduce stress on your MacBook, it helps maintain performance (as things heat up, your MacBook might throttle the processor to prevent it from overheating).
- It makes it so much easier to unhook and hook up your desk cables. It's going to be a while before we can do away with every one of these cables, so in the meantime, we're stuck plugging and unplugging a few cables every time we want to take our MacBook with us. Having a specific stand just for the MacBook creates a spot where your MacBook goes every single time, and it makes the routine quicker and easier to get down. Most good stands will also help to keep those cables corralled.
- It keeps your MacBook from getting knocked around. It might just be my bad luck, but it's surprisingly easy to shove your MacBook around if you're using it to drive an external display and you're not paying much attention. Having a stand can keep it safe and secure, even if you're a clumsy writer who bumps into their desk a lot.
There are two specific MacBook stands we like, the first of which is the BookArc ($50, Amazon), from well-known Mac accessory manufacturer Twelve South. Good for when you plan on keeping your MacBook closed most of the time (when connected to all of your desk-bound accessories, we mean), the BookArc can fit any current MacBook Air, MacBook Pro, or MacBook Pro with Retina Display.
The second good stand choice comes from Rain Design. The mStand ($43, Amazon) actually the #1 selling laptop stand on all of Amazon at the moment, and for good reason. It's solidly constructed, and lifts your MacBook high-enough off of the desk to provide a comfortable viewing height – a plus whether you're hooking it up to an external monitor or just rocking the laptop solo).
You'll want a few more accessories.
Chromecast Desktop Mac
You're going to need a few more accessories to round out the desktop / MacBook dock experience. Something that you might not think about is your audio. If you're used to listening to music or sound on your MacBook's speakers, you're not going to be able to hear that well with the laptop closed. Depending on which monitor you buy, you might find that it has passable speakers built in.
If you're on the market for a new set, however, I recommend the Edifier R1700BT bookshelf speakers ($150, Amazon/Edifier). The model name might give it away, but these are actually Bluetooth speakers – they'll hook up wirelessly to your MacBook, and connections on the back let you hook up any other devices.
Going wireless is a great idea in a situation like this, as it gives you one less cable to plug in any time you want to move things around (also check out our roundup of the best wireless headphones, while we're at it). You might also be able to hook speakers into a monitor hooked up via DisplayPort or Thunderbolt, but you won't be able to use your Mac to control the volume if you do so; you'll need to use the controls on the speakers themselves.
Another important accessory is a good USB hub. Remember, we're trying to minimize how many connections you need to attach to your MacBook when you sit it down to dock. A USB hub will take up a single port and give you however many you need in return – but you should take care to buy a powered USB hub. That's a hub that has an external power supply. That way you can charge mobile devices on the hub without trying to draw too much power from a single USB port on your laptop.
Amazon has a few really affordable models in their AmazonBasics line, too, which is nice. You can score a 7-port USB 3.0 hub for $30, or a 4-port for $17.
If this is a desk in a secure place, like a home office, or an assigned desk at work, there are a couple of other handy accessories that could make your life easier. Number one is an additional MagSafe power adapter for your laptop (unless you're using a Thunderbolt display, in which case never mind). New versions are $79 straight from Apple, whether you need a 45-watt, a 60-watt, or an 80-watt AC adapter.
You may also wish to consider investing in a webcam. It's true that your MacBook already has a camera built into the lid, but if you're going to be keeping it closed most of the time (or if you have the 12-inch MacBook with an awful 480p webcam), you'll need something to replace it. Logitech is really the only major player left in the webcam market (Microsoft makes a few as well but their OS X support is spotty). The Logitech HD C920 is only $63 on Amazon right now, and it gives you both a replacement webcam as well as a replacement microphone.
Finally, it might be a good idea to pick up some extra mobile device cables that you can just leave plugged into the hub all the time. Lighting cables for your iPhone and iPad, micro-USB (or probably USB-C very soon) for your Android devices. That way you can plug your phone in to charge when you dock your MacBook, and just grab it and go when you're finished.
Your MacBook could be the best desktop you've ever had.
It's true that some of the recommendations are a little pricey – namely the monitor, though it's often the most underrated piece of computer equipment – but taken as a whole, it's still cheaper than buying a second desktop to use alongside your MacBook. Plus, this is all equipment that will work with the next MacBook you buy; it has staying power.
Perfect keylogger review. One of the best parts of using your laptop as your desktop is that you never have to worry about whether you have this file or that file, since you always have all your files (so be doubly sure to back things up). The most important part of making this work is making sure you can 'dock' your MacBook quickly and easily, so it doesn't become a frustrating part of your day. If you've got a must-have Mac accessory for the desk, be sure to let us know in the comments.
Related Posts
Chromecast Desktop Download Macbook Pro 2020
Today, Apple updated its most portable MacBook ever with a spec bump and a press…
If you've purchased one of Apple's 12-inch Retina MacBooks, take heed: your power cable could…
Parallels helps Mac users run virtual machines with other operating systems like Windows, Linux and…