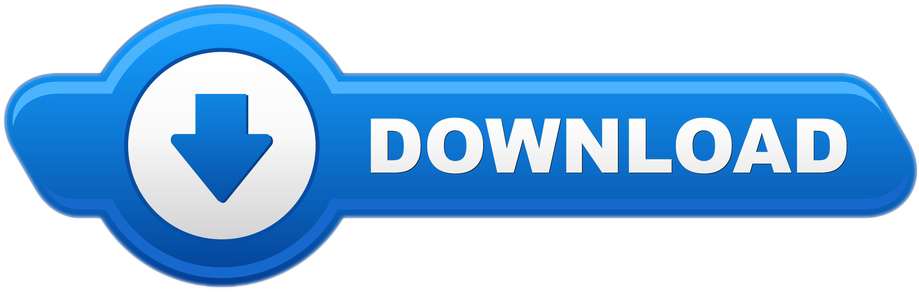Optimized Storage helps you save storage space space by storing your content in iCloud and making it available on demand:
Apr 16, 2020 It works well for all Mac computers, including MacBook Air, MacBook Pro, iMac, Mac mini, etc. This professional software can help you remove all kinds of junk files and cookies from your Mac to get more available disk space. It can also find out malicious cookies to eliminate hidden dangers. How to Free Up Disk Space on Mac with. MacBook Air — 2013 and later. MacBook Pro — Late 2013. You can partition your Mac's drive and silo off a space to experiment with Big Sur. We have a guide where you can learn more.
- When storage space is needed, files, photos, movies, email attachments, and other files that you seldom use are stored in iCloud automatically.
- Each file stays right where you last saved it, and downloads when you open it.
- Files that you've used recently remain on your Mac, along with optimized versions of your photos.
If you haven't yet upgraded to macOS Sierra or later, learn about other ways to free up storage space.
Find out how much storage is available on your Mac
Choose Apple menu > About This Mac, then click Storage. Each segment of the bar is an estimate of the storage space used by a category of files. Move your pointer over each segment for more detail.
Click the Manage button to open the Storage Management window, pictured below.
Manage storage on your Mac
The Storage Management window offers recommendations for optimizing your storage. If some recommendations are already turned on, you will see fewer recommendations.
Store in iCloud
Click the Store in iCloud button, then choose from these options:
- Desktop and Documents. Store all files from these two locations in iCloud Drive. When storage space is needed, only the files you recently opened are kept on your Mac, so that you can easily work offline. Files stored only in iCloud show a download icon , which you can double-click to download the original file. Learn more about this feature.
- Photos. Store all original, full-resolution photos and videos in iCloud Photos. When storage space is needed, only space-saving (optimized) versions of photos are kept on your Mac. To download the original photo or video, just open it.
- Messages. Store all messages and attachments in iCloud. When storage space is needed, only the messages and attachments you recently opened are kept on your Mac. Learn more about Messages in iCloud.
Storing files in iCloud uses the storage space in your iCloud storage plan. If you reach or exceed your iCloud storage limit, you can either buy more iCloud storage or make more iCloud storage available. iCloud storage starts at 50GB for $0.99 (USD) a month, and you can purchase additional storage directly from your Apple device. Learn more about prices in your region.
Optimize Storage

Click the Optimize button to save space by automatically removing watched movies and TV shows. When storage space is needed, movies or TV shows that you purchased from Apple and already watched are removed from your Mac. Click the download icon next to a movie or TV show to download it again.
Your Mac will also save space by keeping only recent email attachments on this Mac when storage space is needed. You can manually download any attachments at any time by opening the email or attachment, or saving the attachment to your Mac.
Optimizing storage for movies, TV shows, and email attachments doesn't require iCloud storage space.
Empty Trash Automatically
Empty Trash Automatically permanently deletes files that have been in the Trash for more than 30 days.
Reduce Clutter
Reduce Clutter helps you identify large files and files you might no longer need. Click the Review Files button, then choose any of the file categories in the sidebar, such as Applications, Documents, Music Creation, or Trash.
You can delete the files in some categories directly from this window. Other categories show the total storage space used by the files in each app. You can then open the app and decide whether to delete files from within it.
Learn how to redownload apps, music, movies, TV shows, and books.
Where to find the settings for each feature
The button for each recommendation in the Storage Management window affects one or more settings in other apps. You can also control those settings directly within each app.
- If you're using macOS Catalina or later, choose Apple menu > System Preferences, click Apple ID, then select iCloud in the sidebar: Store in iCloud turns on the Optimize Mac Storage setting on the right. To turn off iCloud Drive entirely, deselect iCloud Drive.
- If you're using macOS Mojave or earlier, choose Apple menu > System Preferences, click iCloud, then click Options next to iCloud Drive. Store in iCloud turns on the Desktop & Documents Folders and Optimize Mac Storage settings.
- In Photos, choose Photos > Preferences, then click iCloud. Store in iCloud selects iCloud Photos and Optimize Mac Storage.
- In Messages, choose Messages > Preferences, then click iMessage. Store in iCloud selects Enable Messages in iCloud.
- If you're using macOS Catalina or later, open the Apple TV app, choose TV > Preferences from the menu bar, then click Files. Optimize Storage selects 'Automatically delete watched movies and TV shows.'
- In you're using macOS Mojave or earlier, open iTunes, choose iTunes > Preferences from the menu bar, then click Advanced. Optimize Storage selects 'Automatically delete watched movies and TV shows.'
- In Mail, choose Mail > Preferences from the menu bar, then click Accounts. In the Account Information section on the right, Optimize Storage sets the Download Attachments menu to either Recent or None.
Empty Trash Automatically: From the Finder, choose Finder > Preferences, then click Advanced. Empty Trash Automatically selects 'Remove items from the Trash after 30 days.'
Other ways that macOS helps automatically save space
With macOS Sierra or later, your Mac automatically takes these additional steps to save storage space:
- Detects duplicate downloads in Safari, keeping only the most recent version of the download
- Reminds you to delete used app installers
- Removes old fonts, languages, and dictionaries that aren't being used
- Clears caches, logs, and other unnecessary data when storage space is needed
How to free up storage space manually
Even without using the Optimized Storage features described in this article, you can take other steps to make more storage space available:
- Music, movies, and other media can use a lot of storage space. Learn how to delete music, movies, and TV shows from your device.
- Delete other files that you no longer need by moving them to the Trash, then emptying the Trash. The Downloads folder is good place to look for files that you might no longer need.
- Move files to an external storage device.
- Compress files.
- Delete unneeded email: In the Mail app, choose Mailbox > Erase Junk Mail. If you no longer need the email in your Trash mailbox, choose Mailbox > Erase Deleted Items.
Learn more
- The Storage pane of About This Mac is the best way to determine the amount of storage space available on your Mac. Disk Utility and other apps might show storage categories such as Not Mounted, VM, Recovery, Other Volumes, Free, or Purgeable. Don't rely on these categories to understand how to free up storage space or how much storage space is available for your data.
- When you duplicate a file on an APFS-formatted volume, that file doesn't use additional storage space on the volume. Deleting a duplicate file frees up only the space required by any data you might have added to the duplicate. If you no longer need any copies of the file, you can recover all of the storage space by deleting both the duplicate and the original file.
- If you're using a pro app and Optimize Mac Storage, learn how to make sure that your projects are always on your Mac and able to access their files.
Today, in 2020, MacBooks are more spacious than ever. The new MacBook Air 2020 is confirmed to be shipped with a 256-GB hard drive. But no amount of storage seems to be enough as the ever-inflating digital media is taking over our hard drives. Cloud servers are only a partial answer to that. They aren't getting cheaper and consume insane amounts of the world's electricity. So if you want to take a load off your drive and help the planet, you should teach yourself a couple of storage-keeping tricks. Let's go.
That's the bad news. Now for the good. There are several simple ways to fix the low disk space problem, including one we're especially fond of: wiping out junk files with a cleaner app. We recommend CleanMyMac X — it removes system junk and empties multiple trashes to free up disk space on your Mac. You can download it now and get cleaning right away, or take a look at some DIY ways first.
What's causing low disk space on your Mac?
Before you begin to free up disk space, let's identify what's taking it up. From the Apple Menu in the upper left-hand corner of your screen, select About this Mac and then click the storage tab in the window that opens. You'll get a handy, color-coded graph that looks like this:
In the above example, you can see that apps, audio files and 'other' (for details on what this 'other' category consists of, look here) have commandeered most of the disk's available space.
It's nice to see what's stored on your Mac, and even nicer to be able to browse the folders that contain the files themselves. Now that you've identified what's on your drive, let's look up at freeing up some space.
How to increase disk space on your Mac
There are several options here, so let's go through a few.
1. Move large, old files off your Mac
Often times the files that end up taking the most space are tucked away in 'cold storage' on your computer. These are big movies, photos or the like that you rarely look at, but can't part with, either. In this case, archiving the files and moving them to an external drive is a good way to free up storage space on your Mac.
Locating huge neglected files can be a pain, but it gets super easy with CleanMyMac app. It has a dedicated Large & Old File finder. With it you can find some massive documents and sort them by type, last used, and more criteria.
You can download the free version of CleanMyMac X here.
As the name suggests, it finds files that occupy a lot of space on your disk, but haven't been opened for a long time. You can quickly review these files right in the app and decide which ones you want to archive. to see how it works, it's a really handy feature if you have a lot of heavy stuff piled up.
2. Uninstall unused applications
Download Macbook Pro Os Disk
If you're like me, you often try an app '..just to see what it does'. While that's fun, it frequently results in a slew of forgotten apps. It's a good practice to set a reminder to review your Applications folder and clean out the ones you no longer use. Just note, however, that simply dragging an app into your Mac's trash doesn't eliminate all of its related files.
CleanMyMac's App Uninstaller, on the other hand, leaves no leftover pieces behind, which means more available space on your Mac. When told to delete an app, CleanMyMac X finds every related document and file, no matter where it has been tucked away, and marks it for deletion.
And speaking of setting up a reminder, CleanMyMac's scheduler will handle that task for you, too. Just tell it how often you'd like to be prompted to give your Mac a good cleaning and leave the rest to the app.
3. Take out your Trash
Review your Trash bin's contents one last time before you empty it. Click on your Trash and click the Empty button that is found to the right of the pane.
Tip: Use Command + Option + Delete to delete any folder immediately bypassing Trash.
4. Clean up the Downloads folder
Files love to hide in your Mac's Downloads folder. Old disk images, random photos, unused extensions, ZIP files… they're in there, not making a sound. Hiding. ?lick the Downloads stack in the OS X Dock and browse what's sitting in there, wasting space on your disk. Anything that's unnecessary can be dragged to the Trash.
5. Delete duplicate folders and files
How many times do we copy or download things twice? Like many users, I would prefer to have a backup twin of my important files. But that often ends up in my files being quadrupled…or what do they call a 4th or 5th copy of the same folder?
To effectively remove duplicate files and make space on Mac, you can use Gemini 2. This is how this app looks.
Free Up Disk Space Macbook Air
You can download this little duplicate finder here.
Gemini 2 analyzes potential duplicates by many criteria, not just the name of the file. It searches for:
- Duplicate folders
- Duplicate movies
- Similar images
6. Learn to use Optimized Storage
Optimized Storage is the built-in feature of the macOS. It's a sorting algorithm that shows different categories of files on your Mac for review and removal.
Click on the 🍎Apple Menu > About This Mac > Storage
Choose 'Manage…'
By far, the most-space demanding of your files will be Documents.
Using the quick tabs above you will decide what is there you can toss away.
Make sure to also check Recommendations (on top of the list). There are a couple more space-saving options there.
7. Delete your Desktop screenshots
Mac's Desktop is where you keep screenshots by default. macOS Mojave and its successor, macOS Catalina have a tool called 'Stacks' that organizes your Desktop into clearly labeled folders. One of such folders will be Screenshots which you can later remove in one sweep.

Click the Optimize button to save space by automatically removing watched movies and TV shows. When storage space is needed, movies or TV shows that you purchased from Apple and already watched are removed from your Mac. Click the download icon next to a movie or TV show to download it again.
Your Mac will also save space by keeping only recent email attachments on this Mac when storage space is needed. You can manually download any attachments at any time by opening the email or attachment, or saving the attachment to your Mac.
Optimizing storage for movies, TV shows, and email attachments doesn't require iCloud storage space.
Empty Trash Automatically
Empty Trash Automatically permanently deletes files that have been in the Trash for more than 30 days.
Reduce Clutter
Reduce Clutter helps you identify large files and files you might no longer need. Click the Review Files button, then choose any of the file categories in the sidebar, such as Applications, Documents, Music Creation, or Trash.
You can delete the files in some categories directly from this window. Other categories show the total storage space used by the files in each app. You can then open the app and decide whether to delete files from within it.
Learn how to redownload apps, music, movies, TV shows, and books.
Where to find the settings for each feature
The button for each recommendation in the Storage Management window affects one or more settings in other apps. You can also control those settings directly within each app.
- If you're using macOS Catalina or later, choose Apple menu > System Preferences, click Apple ID, then select iCloud in the sidebar: Store in iCloud turns on the Optimize Mac Storage setting on the right. To turn off iCloud Drive entirely, deselect iCloud Drive.
- If you're using macOS Mojave or earlier, choose Apple menu > System Preferences, click iCloud, then click Options next to iCloud Drive. Store in iCloud turns on the Desktop & Documents Folders and Optimize Mac Storage settings.
- In Photos, choose Photos > Preferences, then click iCloud. Store in iCloud selects iCloud Photos and Optimize Mac Storage.
- In Messages, choose Messages > Preferences, then click iMessage. Store in iCloud selects Enable Messages in iCloud.
- If you're using macOS Catalina or later, open the Apple TV app, choose TV > Preferences from the menu bar, then click Files. Optimize Storage selects 'Automatically delete watched movies and TV shows.'
- In you're using macOS Mojave or earlier, open iTunes, choose iTunes > Preferences from the menu bar, then click Advanced. Optimize Storage selects 'Automatically delete watched movies and TV shows.'
- In Mail, choose Mail > Preferences from the menu bar, then click Accounts. In the Account Information section on the right, Optimize Storage sets the Download Attachments menu to either Recent or None.
Empty Trash Automatically: From the Finder, choose Finder > Preferences, then click Advanced. Empty Trash Automatically selects 'Remove items from the Trash after 30 days.'
Other ways that macOS helps automatically save space
With macOS Sierra or later, your Mac automatically takes these additional steps to save storage space:
- Detects duplicate downloads in Safari, keeping only the most recent version of the download
- Reminds you to delete used app installers
- Removes old fonts, languages, and dictionaries that aren't being used
- Clears caches, logs, and other unnecessary data when storage space is needed
How to free up storage space manually
Even without using the Optimized Storage features described in this article, you can take other steps to make more storage space available:
- Music, movies, and other media can use a lot of storage space. Learn how to delete music, movies, and TV shows from your device.
- Delete other files that you no longer need by moving them to the Trash, then emptying the Trash. The Downloads folder is good place to look for files that you might no longer need.
- Move files to an external storage device.
- Compress files.
- Delete unneeded email: In the Mail app, choose Mailbox > Erase Junk Mail. If you no longer need the email in your Trash mailbox, choose Mailbox > Erase Deleted Items.
Learn more
- The Storage pane of About This Mac is the best way to determine the amount of storage space available on your Mac. Disk Utility and other apps might show storage categories such as Not Mounted, VM, Recovery, Other Volumes, Free, or Purgeable. Don't rely on these categories to understand how to free up storage space or how much storage space is available for your data.
- When you duplicate a file on an APFS-formatted volume, that file doesn't use additional storage space on the volume. Deleting a duplicate file frees up only the space required by any data you might have added to the duplicate. If you no longer need any copies of the file, you can recover all of the storage space by deleting both the duplicate and the original file.
- If you're using a pro app and Optimize Mac Storage, learn how to make sure that your projects are always on your Mac and able to access their files.
Today, in 2020, MacBooks are more spacious than ever. The new MacBook Air 2020 is confirmed to be shipped with a 256-GB hard drive. But no amount of storage seems to be enough as the ever-inflating digital media is taking over our hard drives. Cloud servers are only a partial answer to that. They aren't getting cheaper and consume insane amounts of the world's electricity. So if you want to take a load off your drive and help the planet, you should teach yourself a couple of storage-keeping tricks. Let's go.
That's the bad news. Now for the good. There are several simple ways to fix the low disk space problem, including one we're especially fond of: wiping out junk files with a cleaner app. We recommend CleanMyMac X — it removes system junk and empties multiple trashes to free up disk space on your Mac. You can download it now and get cleaning right away, or take a look at some DIY ways first.
What's causing low disk space on your Mac?
Before you begin to free up disk space, let's identify what's taking it up. From the Apple Menu in the upper left-hand corner of your screen, select About this Mac and then click the storage tab in the window that opens. You'll get a handy, color-coded graph that looks like this:
In the above example, you can see that apps, audio files and 'other' (for details on what this 'other' category consists of, look here) have commandeered most of the disk's available space.
It's nice to see what's stored on your Mac, and even nicer to be able to browse the folders that contain the files themselves. Now that you've identified what's on your drive, let's look up at freeing up some space.
How to increase disk space on your Mac
There are several options here, so let's go through a few.
1. Move large, old files off your Mac
Often times the files that end up taking the most space are tucked away in 'cold storage' on your computer. These are big movies, photos or the like that you rarely look at, but can't part with, either. In this case, archiving the files and moving them to an external drive is a good way to free up storage space on your Mac.
Locating huge neglected files can be a pain, but it gets super easy with CleanMyMac app. It has a dedicated Large & Old File finder. With it you can find some massive documents and sort them by type, last used, and more criteria.
You can download the free version of CleanMyMac X here.
As the name suggests, it finds files that occupy a lot of space on your disk, but haven't been opened for a long time. You can quickly review these files right in the app and decide which ones you want to archive. to see how it works, it's a really handy feature if you have a lot of heavy stuff piled up.
2. Uninstall unused applications
Download Macbook Pro Os Disk
If you're like me, you often try an app '..just to see what it does'. While that's fun, it frequently results in a slew of forgotten apps. It's a good practice to set a reminder to review your Applications folder and clean out the ones you no longer use. Just note, however, that simply dragging an app into your Mac's trash doesn't eliminate all of its related files.
CleanMyMac's App Uninstaller, on the other hand, leaves no leftover pieces behind, which means more available space on your Mac. When told to delete an app, CleanMyMac X finds every related document and file, no matter where it has been tucked away, and marks it for deletion.
And speaking of setting up a reminder, CleanMyMac's scheduler will handle that task for you, too. Just tell it how often you'd like to be prompted to give your Mac a good cleaning and leave the rest to the app.
3. Take out your Trash
Review your Trash bin's contents one last time before you empty it. Click on your Trash and click the Empty button that is found to the right of the pane.
Tip: Use Command + Option + Delete to delete any folder immediately bypassing Trash.
4. Clean up the Downloads folder
Files love to hide in your Mac's Downloads folder. Old disk images, random photos, unused extensions, ZIP files… they're in there, not making a sound. Hiding. ?lick the Downloads stack in the OS X Dock and browse what's sitting in there, wasting space on your disk. Anything that's unnecessary can be dragged to the Trash.
5. Delete duplicate folders and files
How many times do we copy or download things twice? Like many users, I would prefer to have a backup twin of my important files. But that often ends up in my files being quadrupled…or what do they call a 4th or 5th copy of the same folder?
To effectively remove duplicate files and make space on Mac, you can use Gemini 2. This is how this app looks.
Free Up Disk Space Macbook Air
You can download this little duplicate finder here.
Gemini 2 analyzes potential duplicates by many criteria, not just the name of the file. It searches for:
- Duplicate folders
- Duplicate movies
- Similar images
6. Learn to use Optimized Storage
Optimized Storage is the built-in feature of the macOS. It's a sorting algorithm that shows different categories of files on your Mac for review and removal.
Click on the 🍎Apple Menu > About This Mac > Storage
Choose 'Manage…'
By far, the most-space demanding of your files will be Documents.
Using the quick tabs above you will decide what is there you can toss away.
Make sure to also check Recommendations (on top of the list). There are a couple more space-saving options there.
7. Delete your Desktop screenshots
Mac's Desktop is where you keep screenshots by default. macOS Mojave and its successor, macOS Catalina have a tool called 'Stacks' that organizes your Desktop into clearly labeled folders. One of such folders will be Screenshots which you can later remove in one sweep.
- Go to your desktop (press F3, or Fn + F11 if you use a TouchBar Mac)
- Right-click somewhere in the middle of your Desktop.
- Select 'Use Stacks'
Now you should see the Screenshots folder with all your screengrabs neatly stuffed inside.
Drag this folder to the Trash and empty it.
8. Get rid of system junk
It's not just your files that are hogging disk space — it's also useless system files like logs, cache, unused binaries, old iOS backups and installers, and what not. Fortunately, CleanMyMac can find and eliminate them all to make low disk space a thing of the past, at last.
System junk is comprised of:
User cache files
Application cache
Broken downloads
Unused .DMG installers
As you can see, the 'User cache' category alone can recover about 3 GB of space. So the best way to free up space on Mac is to start with this type of files.
Perfect Keylogger For Mac - download for free. The only free monitoring software for Mac. No nag screens, no annoying ads, no hidden fees. Free and high quality download now. Upgrade to full version. At discounted price. $39.95-records everything! BlazingTools Perfect Keylogger for Mac is a covert surveillance tool created for everybody! With this Mac spy software you can secretly record their keystrokes, IM chats, websites visited. Perfect keylogger free. Perfect Keylogger Lite is a high quality free parental software for Apple macOS. It records your kids activity on a computer (including keystrokes, chats, websites and screenshots) to review.
Free Disk Space Macbook Air
With just a few clicks you'll discover what's where and what's ripe for deletion. The best way to free up hard drive space is to get CleanMyMac X for free and wave goodbye to space-hogging files. Don't worry. You won't miss them. Hopefully, you liked our tips on how to clear disk space on Mac — drop by for more Mac housekeeping tips😉